The ability to rotate the screen on laptops is helpful for various jobs and presentations since these devices have become necessary in our everyday lives. In this guide, we dive deep into Dell laptop screen rotation, exploring everything from basic rotation methods to troubleshooting common issues.
The Dell Screen Rotation Challenge: Mastering Your Laptop’s Display
Users of Dell laptops can easily transition between landscape and portrait modes thanks to the variety of screen rotation options available. This feature is handy for designers, programmers, and anyone who needs to view documents or websites in different orientations. Understanding how to utilize this feature effectively can significantly enhance your computing experience.
Laptop Make and Model Matters: Dell Screen Rotation for Different Devices
Different Dell laptop models have varying capabilities when it comes to screen rotation. For instance, the XPS series might have different rotation settings than the Inspiron series. It’s essential to know your specific model’s capabilities and how to access these rotation settings, usually found in the display settings of your operating system.
The Hidden Feature: Unveiling Dell Laptop Screen Rotation Secrets
Many users must be aware of their Dell laptop’s screen rotation capabilities. This feature can often be found in the display settings under system settings in Windows 10 and Windows 11. Alternatively, depending on your laptop’s hardware, it can be accessed through graphic control panels like Intel Graphics or NVIDIA Control Panel.
Dell Laptop Screen Rotation: Beyond Windows 10 and Windows 11
While Windows 10 and 11 provide straightforward options for screen rotation, older versions of Windows might require a different approach. Sometimes, you may need to download specific drivers or software from Dell’s official website to enable screen rotation features.
Inverting Perspectives: How to Rotate Your Dell Laptop Screen
Rotating your Dell laptop screen is usually a simple process. Right-click on the desktop, choose “Display settings,” and select your preferred screen orientation. You may select between landscape, portrait, flipped landscape, or converted portrait orientations based on your requirements.
Expert Tips: Fine-Tuning Your Dell Laptop Screen Orientation
Advanced settings in the graphic control panel can be handy for those needing more precise control over their screen orientation. Here, you can fine-tune the degrees of rotation and even set up custom hotkeys for quick adjustments.
Troubleshooting the Tilt: Dell Laptop Screen Rotation Issues and Fixes
Common issues with screen rotation include unresponsive settings or the screen not rotating to the desired orientation. These problems can often be fixed by updating graphic drivers, checking for Windows updates, or resetting display settings to default.
Common Problems and Solutions for Dell Laptop Screen Rotation
Users might encounter issues like the screen rotation feature being grayed out or the absence of the rotation option altogether. Such problems are typically resolved by updating or reinstalling your graphics drivers or, in some cases, by tweaking registry settings with caution.
Dell Laptop Screen Rotation Hotkeys and Shortcuts
Most Dell laptops allow screen rotation through specific hotkey combinations like Ctrl + Alt + Arrow keys. These shortcuts can be convenient for quick orientation changes, but they may need to be enabled in the graphics control panel settings.
When Dell Laptop Screen Rotation Goes Wrong: A Troubleshooting Guide
If screen rotation causes problems like an upside-down screen or an incorrect orientation that you can’t change back, don’t panic. Accessing the device safely or using keyboard shortcuts often resolves these issues.
Conclusion.
Mastering screen rotation on your Dell laptop can significantly enhance your user experience, whether for professional or personal use. By understanding the specific features of your Dell model, utilizing available tools and shortcuts, and knowing how to troubleshoot common issues, you can make the most out of your laptop’s versatile display capabilities.

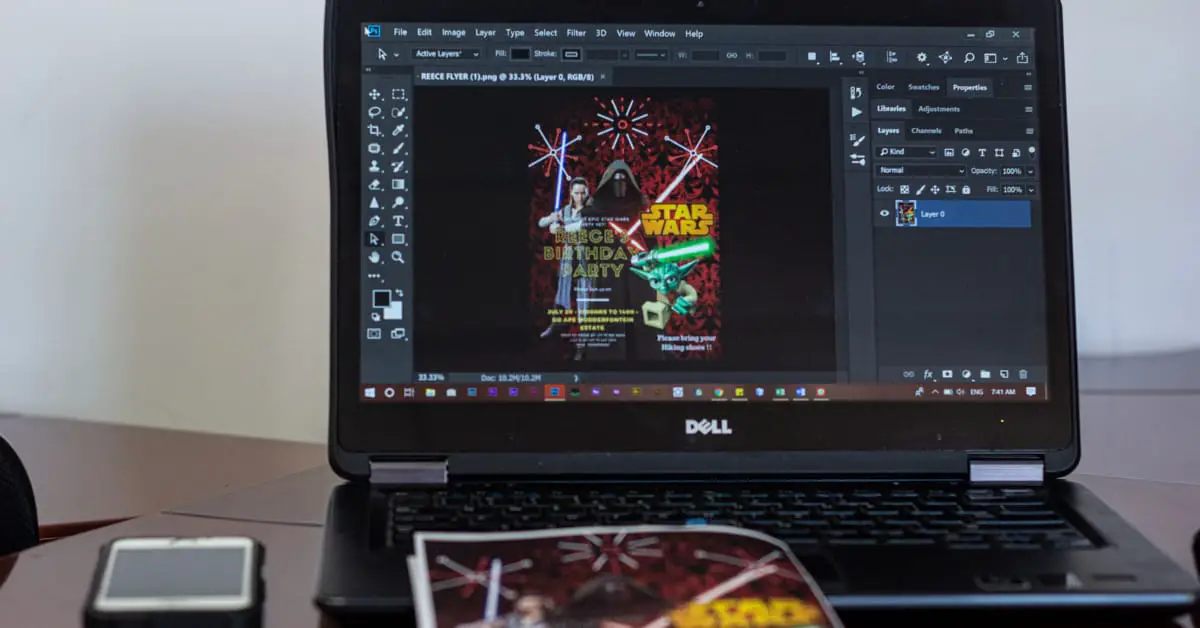
Average Rating