Split-screen functionality is valuable for Dell laptops, allowing them to view and work on multiple applications simultaneously. You can efficiently multitask with this instruction showing you how to split the screen on your Dell laptop. Whether you’re using Windows 11, Windows 10, or Windows 7, we’ve got you covered.
Methods for Dividing a Dell Laptop’s Screen.
Using Windows 11.
In Windows 11, splitting the screen is as easy as ever. Begin by opening the applications you want to use side by side. Next, click and drag one of the windows to the left or right edge of the screen. The window automatically snaps into place, taking up half of the screen. Then, select another open application to fill the other half. Windows 11 also offers the Snap Assist feature, which suggests additional apps to fill the remaining space, enhancing your multitasking capabilities.
Using Windows 10.
For Windows 10 users, splitting the screen is a breeze:
- Open the applications you wish to use concurrently.
- Click and drag one of the application windows to the left or right edge of the screen. Like magic, it snaps into place, occupying half the screen.
- Select another open application to fill the other half.
Windows 10’s Snap feature simplifies the process and boosts your productivity.
Using Windows 7.
Windows 7 users can also enjoy the benefits of split-screen multitasking. Open the applications you want to use side by side, and then click and drag one of the windows to the left or right edge of the screen. The window will snap neatly into place, covering half of the screen. Choose another open application to fill the remaining space to complete the split. Windows 7 uses Aero Snap to make multitasking efficient and straightforward.
Using Keyboard Shortcuts.
If you prefer using keyboard shortcuts, Dell laptops offer some handy options. The current window can be snapped to the appropriate side of the screen by pressing the Windows key in conjunction with the left or right arrow keys. To switch between open applications, use the Alt + Tab shortcut. These keyboard commands streamline the split-screen experience, enhancing your efficiency.
Dell Display Manager.
For a more comprehensive split-screen experience, consider using Dell Display Manager. First, download and install this helpful software on your Dell laptop. Once established, you can easily split the screen by dragging and resizing windows within the Dell Display Manager interface. This tool provides additional customization options, making multitasking even more convenient.
Troubleshooting and FAQs
How to Turn Off Split Screen on Dell Laptop.
If you want to exit split-screen mode, drag the windows back to their original positions or click the Restore button at the top.
My Screen is Split Horizontally – What to Do?
One way to fix horizontal splitting is to maximize one window and then move the other to the top or bottom of the screen.
Dell Split Screen Not Working – Solutions.
If you encounter issues with split screen, ensure that your graphics drivers are up to date and that your laptop meets the system requirements for split-screen functionality.
Lenovo Split Screen Problem – Troubleshooting.
Lenovo laptop users experiencing split-screen issues should check their display settings and update graphics drivers if needed.
Toshiba TV Split Screen – Quick Fixes.
Troubleshooting a split-screen problem on a Toshiba TV can often be resolved by adjusting input settings or changing display modes.
Benefits of Using Split Screen
Multitasking Efficiency.
Split-screen multitasking allows you to work on two or more tasks simultaneously, improving overall efficiency and productivity.
Enhanced Productivity.
Having multiple applications open and visible simultaneously allows you to complete tasks more quickly and with fewer interruptions.
Streamlining Workflows.
Split-screen functionality streamlines your workflow, constantly reducing the need to switch between applications and windows.
Comparison and Reference.
You can easily compare information, data, or documents side by side, making it ideal for research, data analysis, and content creation.
Conclusion
In conclusion, splitting the screen on your Dell laptop is a simple yet powerful way to boost productivity and multitasking capabilities. Whether you’re using Windows 11, Windows 10, or Windows 7, mastering this feature will make your computing experience more efficient and enjoyable. So explore split-screen multitasking on your Dell laptop and unlock its full potential.

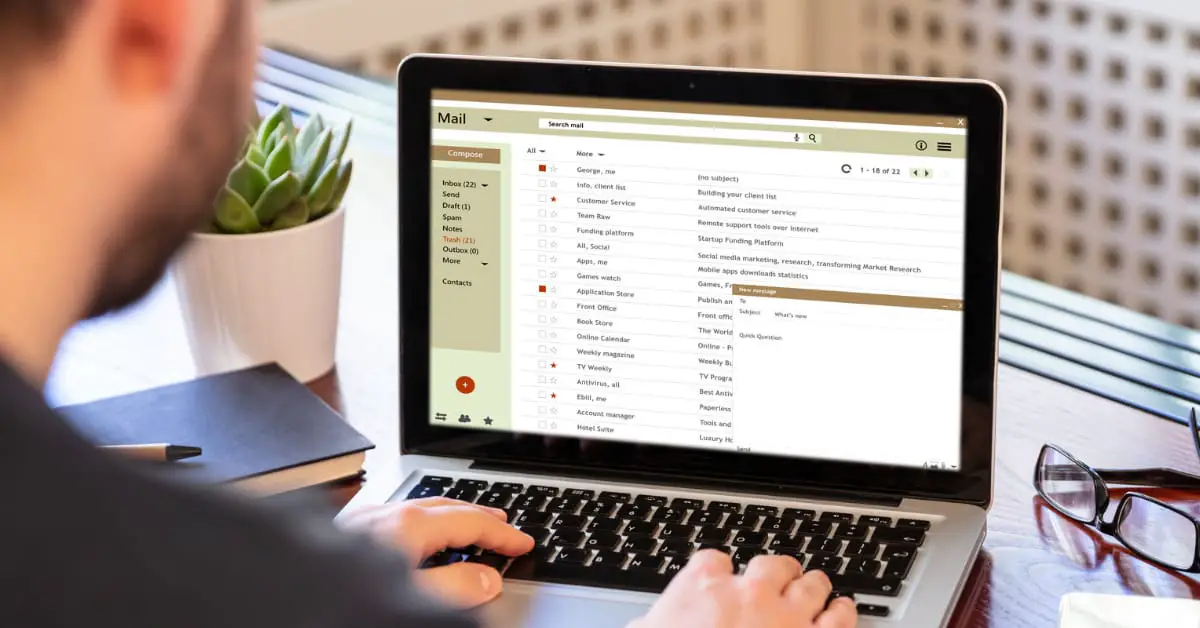
Average Rating