Taking screenshots is a fundamental skill in the digital age. It lets us capture and share information, troubleshoot problems, and document digital experiences.
In this guide you will explore how to take screenshots on Gateway laptops, a famous brand known for its reliable performance.
Whether you have a Gateway laptop running Windows 7, 10, or 11, we’ll provide step-by-step instructions to help you capture your screen effortlessly.
Identifying Your Gateway Laptop Model and Operating System.
Before we dive into the specifics of taking screenshots, it’s essential to know your Gateway laptop’s model and operating system.
Gateway offers a range of laptop models, each with its unique features. Additionally, there are three primary versions of Windows in use: Windows 7, Windows 10, and Windows 11.
Identifying your model and operating system will ensure you follow the correct instructions tailored to your device.
Taking a Screenshot on a Gateway Laptop with Windows 11.
For Gateway laptop users with Windows 11, capturing screenshots is a breeze. Windows 11 has built-in tools and keyboard shortcuts designed for effortless screenshot capture.
Let’s explore how to do it step by step:
- To take a screenshot of the complete screen and save it to your clipboard, use the “PrtScn” key. This key is usually found in the top row of your keyboard.
- Use Snip & Sketch: Windows 11 introduces the Snip & Sketch tool. Press “Win + Shift + S” to open it, then select the area of the screen you want to capture. After the snapshot is copied to your clipboard, you may modify it with Paint or Word by pasting it there.
Screenshot Methods for Windows 10 on Gateway Laptops.
To capture screenshots on a Gateway laptop running Windows 10, utilize the following techniques:
- “PrtScn” key: Similar to Windows 11, pressing the “PrtScn” key captures the entire screen. You can paste the screenshot into an application to save or edit it.
- “Alt + PrtScn” key: To capture only the active window, press “Alt + PrtScn.” This is useful when you have multiple windows open.
Capturing Screenshots on Gateway Laptops with Windows 7.
For users with Gateway laptops running Windows 7, taking screenshots can be slightly different:
- The “PrtScn” key may capture the entire screen, but you’ll need to copy and paste it into an image editor (like Paint) before you can save it.
- Snipping Tool: Windows 7 includes the Snipping Tool, a handy utility for capturing specific areas of your screen. You can find it in the Start menu and use it to select and save screenshots easily.
Alternative Methods Without Using the Print Screen Button.
Sometimes, the “PrtScn” button may not work as expected. In these situations, you can depend on substitute techniques:
- Windows + Shift + S (Windows 10 and 11): Opens the Snip & Sketch tool for selecting and capturing specific screen areas.
- Snipping Tool (Windows 7 and 10): You can capture particular screen regions.
Editing and Saving Your Screenshots.
Once you’ve captured a screenshot, you can edit and save it.
Basic editing can be done using built-in tools like Paint. Paste the screenshot into Paint, edit, and save the image in your preferred format (e.g., JPEG or PNG).
Consider creating a dedicated folder to organize your screenshots for easy access.
Troubleshooting Common Screenshot Issues.
If you encounter issues while taking screenshots, don’t worry. Here are some common problems and their solutions:
- Screenshots not capturing correctly: Ensure you follow the correct keyboard shortcuts and methods for your operating system. If the issue persists, restart your laptop and try again.
- Problems with specific keys: If certain keys (like “PrtScn”) are not working, consider using the alternative methods mentioned earlier.
Conclusion.
Taking screenshots on a Gateway laptop is a valuable skill to enhance your digital experience.
By identifying your laptop model and operating system, following the appropriate instructions, and utilizing built-in tools and shortcuts, you can easily capture and edit screenshots for various purposes.
Whether using Windows 7, 10, or 11, taking screenshots on your Gateway laptop has never been more accessible. So, go ahead and start capturing your digital moments with confidence!

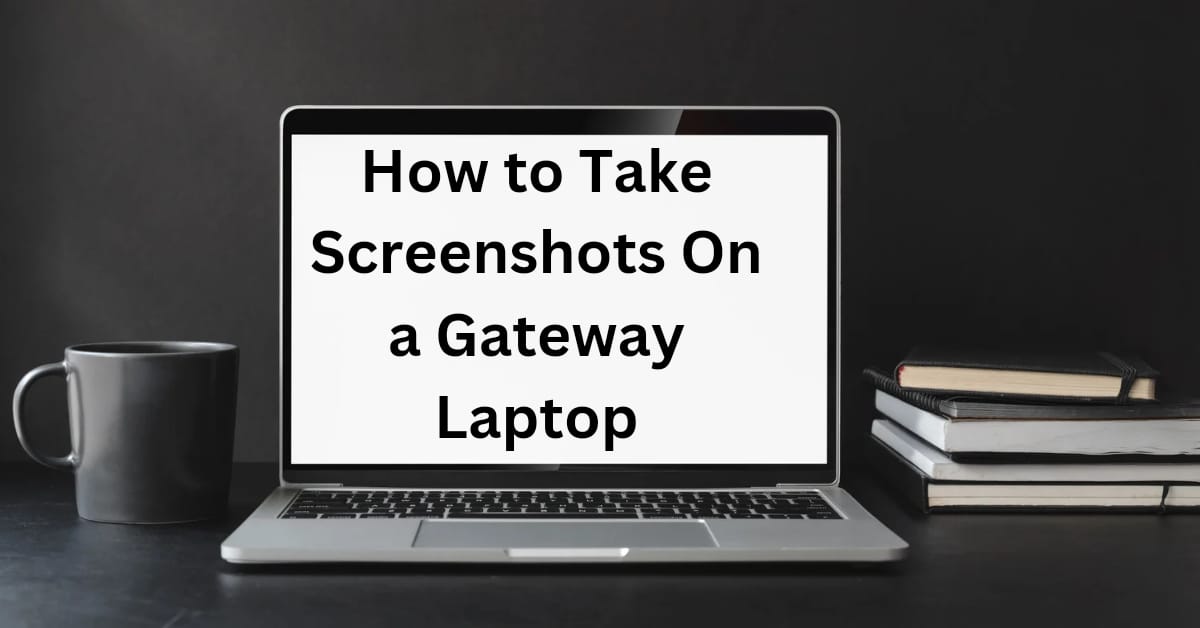
Average Rating