Have you ever faced the frustrating issue of a locked keyboard on your Laptop? “My laptop keyboard is locked, and I can’t type anything” – this common problem can disrupt your work and daily activities. This blog post guides you through various methods to unlock your laptop keyboard, focusing on Lenovo laptops running Windows 11 and Windows 10 and covering HP and Dell laptops for broader relevance.
Unlocking Keyboard on Lenovo Laptop with Windows 11
If you’re using a Lenovo laptop with Windows 11 and find your keyboard unresponsive, here’s how you can unlock it:
- Restart Your Laptop: Sometimes, a simple restart can resolve the issue.
- Check Keyboard Settings: Go to Settings > Ease of Access > Keyboard. Ensure that the ‘Use the On-Screen Keyboard’ option is turned off.
- Update or Reinstall Keyboard Drivers: Go to Device Manager, right-click on the keyboard, and choose ‘Update driver’ or ‘Uninstall device’. Then restart your Laptop to reinstall the driver automatically.
- Check for Windows Updates: Make sure your system is up to date, as some keyboard issues are fixed with updates.
Unlocking Keyboard on Lenovo Laptop with Windows 10
For those with a Lenovo laptop running Windows 10, the steps are similar:
- Perform a System Restart: This can often reset the keyboard’s functionality.
- Inspect Keyboard Settings: Navigate to Settings > Ease of Access > Keyboard and ensure all keyboard-related settings are configured correctly.
- Driver Management: Update or delete the keyboard driver, then reinstall it using the Device Manager.
- Install Latest Windows Updates: A Windows update can sometimes solve keyboard-related problems.
Using the Unlock Keyboard Shortcut
Some Lenovo laptops have a specific keyboard shortcut for unlocking the keyboard. This typically involves pressing the ‘Fn’ key and one of the function keys (like F5, F6). The exact key combination can vary based on the model of your Lenovo laptop, so refer to your user manual for the correct shortcut.
Lenovo Keyboard Lock Button
Specific Lenovo models have a dedicated keyboard lock button, usually found near the function keys. Pressing this button can toggle the keyboard lock on and off. If your Lenovo has this feature, using it is a straightforward way to unlock your keyboard.
Unlocking Keyboard on HP Laptop
For HP laptop users, unlocking the keyboard can be done by:
- Restarting the Laptop Often fixes temporary glitches.
- Checking the Device Manager: Update or reinstall your keyboard drivers.
- Using HP Support Assistant: This tool can diagnose and fix hardware issues, including keyboard problems.
Unlocking Keyboard on Dell Laptop
Dell laptop users can unlock their keyboards by:
- Restarting the Laptop: Clears temporary issues.
- Updating Drivers via Device Manager: Ensure your keyboard drivers are up to date.
- Dell Diagnostic Tools: Use Dell’s diagnostic tools to identify and solve keyboard issues.
General Tips for Unlocking Keyboards on Windows 10 Laptops
For any laptop running Windows 10, here are some general troubleshooting tips:
- Restart Your Laptop: Solves many temporary problems.
- Check the Device Manager: Update or reinstall the keyboard drivers.
- Look for Hardware Issues: If the keyboard is physically damaged, it might need professional repair.
Conclusion
Experiencing a locked keyboard on your Laptop can be a significant inconvenience, but it’s often an easy fix with the right approach. Whether you’re using a Lenovo, HP, Dell, or any other brand, the methods outlined here should help you regain control of your keyboard. Remember to check for simple solutions, like restarting your Laptop, before moving on to more complex troubleshooting steps. With these techniques, you should be able to unlock your laptop keyboard and resume your activities seamlessly.

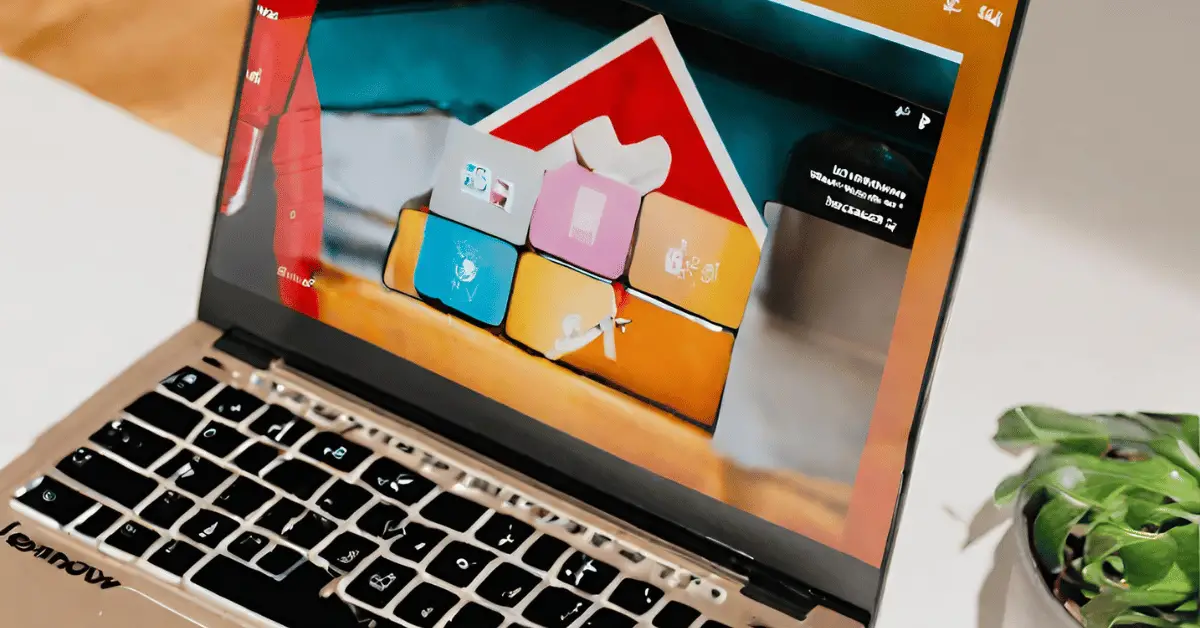
Average Rating