Rebooting a laptop, especially a Dell laptop, is a fundamental skill every laptop owner should master. Whether you’re experiencing a technical issue, want to refresh your system, or need to perform routine maintenance, knowing how to reboot your Dell laptop is essential.
How to Restart Windows 10, 7, 8, and 11 on a Dell Laptop.
Rebooting a Dell laptop is a straightforward process that can help resolve various issues and keep your system running smoothly. Whether you’re using Windows 10, 7, 8, or the latest Windows 11, the steps to reboot your Dell laptop are similar.
Step 1: Save Your Work
Before initiating a reboot, it’s essential to save any open documents or files and close running applications. This ensures that no data is lost throughout the reboot process.
Step 2: Click on the Start Menu
You can initiate a reboot from the Start menu in all Windows versions. Here’s how:
- For Windows 10 and 11:
- Click the “Start” button in your screen’s lower-left corner.r
- For Windows 7 and 8:
- Click on the Windows logo button in your screen’s lower-left corner.
Step 3: Select the Power Option
After clicking on the Start menu, you’ll see various options. Look for the “Power” option; it typically has a symbol resembling a circle with a vertical line. Click on it.
Step 4: Choose “Restart”
A menu will appear with options like “Shut down,” “Sleep,” and “Restart.” To reboot your Dell laptop, select “Restart.” This action will instruct your computer to shut down and start up again.
Step 5: Wait for the Reboot
After selecting “Restart,” your Dell laptop will begin the reboot process. It will shut down all running operations, turn off, and then power back on. This process may take a minute or two, so be patient.
Step 6: Log Back In
Once your Dell laptop has completed the reboot process, it will boot up to the login screen. Enter your login credentials (username and password) to access your desktop.
Congratulations! You have successfully rebooted your Dell laptop. Whether you need to resolve a technical issue, apply system updates, or refresh your laptop’s performance, these steps work for Windows 10, 7, 8, and 11. Rebooting is a simple yet effective way to keep your Dell laptop running smoothly and ensure that any software-related issues are addressed.
How to reboot a Dell laptop with a black screen.
Although not unusual, a blank screen on your Dell laptop can be unsettling.
It can occur for various reasons, including software glitches, hardware problems, or even simple power issues.
When faced with a black screen, rebooting your Dell laptop is often a practical solution.
Possible Causes of a Black Screen:
- Software or System Error: A malfunctioning program or a Windows error can sometimes lead to a black screen.
- Driver Issues: Incompatible or outdated graphics drivers can result in display problems.
- Hardware Problems: A black screen may occur from malfunctioning hardware, including the monitor, graphics card, or RAM.
- Power Issues: Insufficient or drained battery can cause the screen to go black.
Step-by-Step Guide to Rebooting with a Black Screen.
Step 1: Check for External Connections
Before proceeding, ensure no external devices, such as monitors or projectors, are connected to your laptop. Sometimes, an external display can be the source of the problem.
Step 2: Perform a Hard Reset
- Disconnect All Peripherals: Unplug any external devices, including the power adapter and peripherals like a mouse or keyboard.
- Remove the Battery (If Applicable): If the battery on your Dell laptop is detachable, remove it.
- Press and Hold the Power Button: Hold the power button for at least 15 seconds to use any remaining power.
- Reconnect and Restart: Reconnect the power adapter (if removed) and attempt to turn on your laptop by pressing the power button.
Step 3: Boot into Safe Mode (Optional)
- If your laptop still displays a black screen after the hard reset, you can try booting into Safe Mode.
Step 4:Check for Display Issues
- Brightness Adjustments: Sometimes, the screen may be too dim to see. Press the appropriate function key (e.g., “Fn” + “F6” or “Fn” + “F7”) to increase screen brightness.
- External Monitor Test: To check if the laptop’s display is the problem, connect it to an external monitor or TV.
How To Reboot A Laptop Dell Without Power Button.
Rebooting a Dell laptop without the power button is possible by performing a hard reset.
First, disconnect all external peripherals and the power adapter to do this. If your laptop has a removable battery, take it out.
Then, hold the laptop’s power button for at least 15 seconds. This action drains any residual power from the system.
Afterward, reconnect the power adapter and any peripherals, and your laptop should start up when you press the power button.
This method allows you to initiate a reboot without relying on the power button itself, which can be helpful if the button is not functioning correctly.
Use these instructions to reset a Dell laptop’s factory settings from the boot menu:
- Turn off your Dell laptop.
- Turn it back on and immediately press the appropriate key (usually F8, F12, or Esc) to access the boot menu.
- Choose “Repair Your Computer” from the boot menu.
- When prompted, choose your preferred language and log in with administrator rights.
- Select “Dell Factory Image Restore” or a similar option.
- To begin the factory reset process, adhere to the directions displayed on the screen.
It’s vital to remember that a factory reset will remove all of your data and return your laptop to its initial configuration, so make sure you back up any crucial files before starting.
How To Restart A Dell Laptop With Keyboard.
You can restart a Dell laptop using the keyboard by following these simple steps:
- Press and hold the “Ctrl” key.
- While holding the “Ctrl” key, press the “Esc” key.
- This key combination will bring up the Windows Start menu.
- Use the arrow keys to navigate to the “Power” option.
- Select “Restart” and press “Enter.”
- Your Dell laptop will initiate the restart process.
Using this keyboard shortcut, you can quickly and conveniently restart your Dell laptop without using the mouse or touchpad.
The complete reboot guide for a Dell Inspiron N5030 includes the following steps.
- Backup Your Data: Before rebooting, ensure you’ve backed up all your essential data to prevent loss.
- Shut Down: Start by shutting down your Dell Inspiron N5030 completely.
- Press the Power Button: Press the “F8” key repeatedly when your laptop turns on until the “Advanced Boot Options” option opens.
- Choose Repair Your Computer: After choosing “Repair Your Computer” with the arrow keys, hit “Enter.”
- Select a Keyboard Layout: Choose your preferred keyboard layout and click “Next.”
- Log In: If you are asked to log in, provide your username and password.
- Access System Recovery Options: You’ll now be in the “System Recovery Options” menu. Here, you can choose various recovery options, including “Dell Factory Image Restore” for a complete system restore. To carry out the factory reset, adhere to the instructions on the screen.
- Confirmation: Confirm that you want to proceed with the factory reset. Your laptop will be returned to factory defaults, and all data will be deleted.
- Complete the Process: Allow the reset process to complete. Your laptop will restart several times during this process.
- Set Up Your Laptop: After the reset is finished, The basic setup procedure, which includes setting up system preferences and generating a new user account, will be walked through.
Following these steps, you can perform a complete system reboot and restore your Dell Inspiron N5030 to its factory-fresh state. Remember to back up your data before starting the process to avoid data loss.
Factory Resetting Your Dell Laptop from BIOS.
Use these instructions to reset your Dell laptop’s factory settings via the BIOS.:
- Turn off your laptop: Ensure that your computer is powered off entirely.
- Turn it back on. Power on your laptop, and as soon as you see the Dell logo on the screen, Press the key to access the BIOS settings frequently. This key is often “F2” or “F12, “Usually “F2” or “F12,” but it could be different based on the model of your laptop.
- Navigate to the BIOS settings: Using the arrow keys, navigate to the “System” or “Maintenance” section once you’re in the BIOS settings.
- Find the Factory Reset option: Look for an option related to factory reset or system recovery. Depending on your laptop model, it may be labeled differently but is typically found under the “Reset” or “Restore” options.
- Initiate the Factory Reset: Choose Factory Reset and adhere to the on-screen instructions. Doing this will return your laptop to its factory settings and wipe all its data.
- Confirmation: Confirm that you want to proceed with the factory reset. Once confirmed, the process will begin.
- Completion: Allow the reset process to finish. Your laptop will restart automatically.
Performing a factory reset from the BIOS is a more advanced method and should be done cautiously. Ensure you have backed up all critical data before proceeding, as this process erases all files and settings on your laptop.
Conclusion.
Mastering the skill of rebooting a Dell laptop is essential for every laptop owner, as it can help resolve various issues, refresh your system, and perform routine maintenance. The process is quite similar whether you’re using Windows 10, 7, 8, or the latest Windows 11. Remember to save your work, access the Start menu, select the power option, choose “Restart,” wait for the reboot, and log back in to keep your Dell laptop running smoothly.
Frequently Asked Questions.
Q. Is rebooting the same as resetting my Dell laptop?
Resetting your laptop entails returning it to its initial factory settings; rebooting simply restarts it.
Q. Why would I need to reboot my laptop with a black screen?
Rebooting can resolve black screen issues caused by various factors, including software glitches, driver problems, or hardware issues.
Q. Can I reboot my Dell laptop without using the power button?
Indeed, a hard reset can be carried out by unplugging devices, taking out the battery (if necessary), and holding down the power button for 15 seconds.
Q. Is a factory reset from the BIOS different from a factory reset from the boot menu?
The result is the same—your laptop is restored to factory settings. However, accessing the reset option differs between the BIOS and the boot menu.

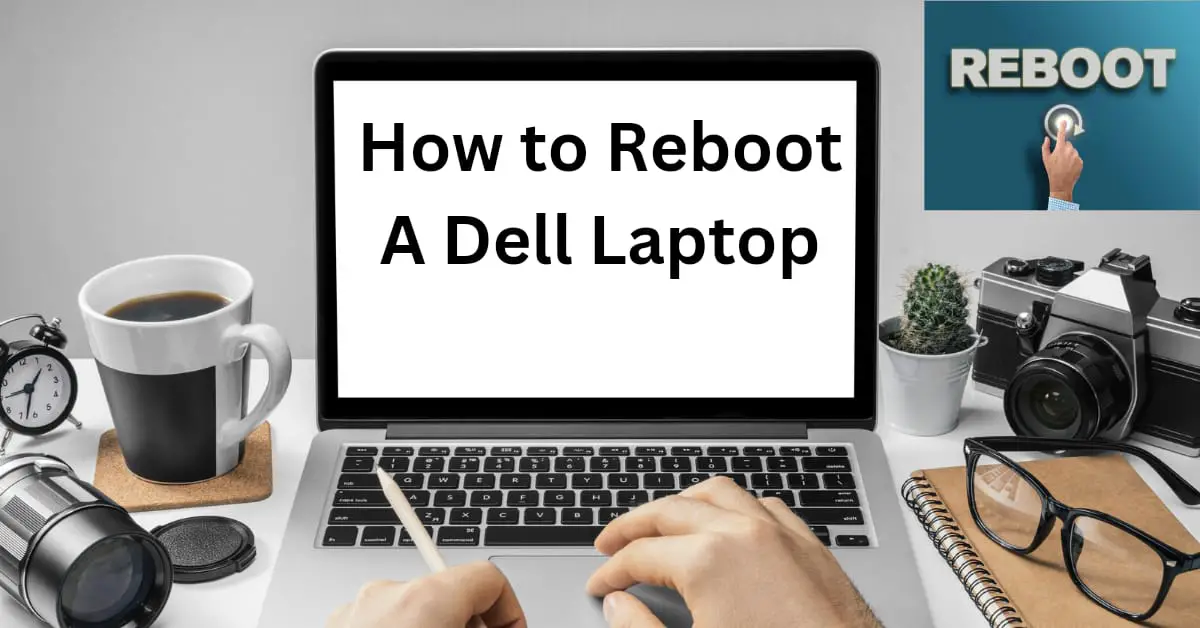
Average Rating