Exploring the Need for Screenshots and Screen Recordings on Modern Asus Laptops.
The ability to record a moment on your screen is crucial in today’s fast-paced digital world. Today, if you’re a student, a professional, or a casual user, screenshots and screen recordings on your Asu You’re can significantly enhance your computing experience.
These tools provide a versatile way to communicate and preserve information, from capturing high-resolution images to recording instructional videos.
Dive into EaseUS ScreenShot:
EaseUS ScreenShot stands out as a robust tool for Asus laptop users. It’s not just about capturing an image; it’s about creating a visual narrative.
With EaseUS, you can easily catch any portion of your site, annotate screenshots with texts or drawings, and share them directly from the application.
Because of its intuitive UI, it’s an excellent option for both novice and expert users.
Keyboard Shortcuts Unleashed: Quick and Effective Snapshot Methods.
The Art of the Full-Screen Capture.
Capturing the entire screen of your Asus laptop is as simple as pressing the PrtScn button. The combination of Alt + PrtScn works wonders for capturing an active window.
Keyboard Shortcuts: Advanced Tips.
Windows + Shift + S opens up a snipping bar for those who prefer keyboard shortcuts, allowing you to select specific screen areas effortlessly.
Exploring Windows’ Built-in Tools: From Basics to Advanced.
The Classic Approach with Paint.
Paint, the classWindows’ws tool, is perfect for quick edits post-capture. You can edit after pressing PrtScn, opening Paint, and pasting the screenshot.
Snipping Tool and Snip & Sketch: Your Creative Partners.
The Snipping Tool you’re & Sketch offers more flexibility.
They allow you to capture screenshots in various shapes and sizes and provide basic editing options like annotations and highlights.
Capturing Gaming Highlights with Xbox Game Bar.
For gamers, the Xbox Game Bar is a game-changer. Press Windows + G to access gaming features, including screen recording and capturing.
The Ultimate List: Top 10 Screen Recording Tools for Asus Laptops.
When it comes to screen recording, Asus laptop users have a plethora of options. Here are the top 10 tools, each offering unique features:
- Movavi Screen Recorder
- OBS Studio
- Camtasia
- Bandicam
- ScreenFlow (For MacOS Users)
- Fraps
- Screencast-O-Matic
- Filmora Scrn
- ActivePresenter
- Flashback Express
Navigating the World of Screen Recording Software.
The best screen recording program to use will depend on your unique requirements. Consider factors like ease of use, editing capabilities, and file formats supported.
Secrets to Perfect Screenshots and Recordings.
To capture high-quality screenshots and videos, ensure your screen’s resolution is high and use tools that allow post-capture editing. Consistency and clarity are essential.
Advanced Techniques: Beyond the Basics of Screen Capturing.
Tailoring Your Approach for Specific Needs.
Experiment with different tools for specific tasks. For example, use Snip & Sketch for detailed image editing or OBS Studio for high-quality video recordings.
Enhancing Your Screenshot Skills: Pro Tips and Tricks.
To elevate your screenshot skills, learn keyboard shortcuts, use advanced editing tools, and familiarize yourself with various file formats to ensure the best quality.
How to Take a Screenshot in Asus Laptop Windows 11.
Windows 11 brings enhanced screenshot capabilities to your fingertips:
- Keyboard Shortcuts: Easily capture your entire screen with Windows + PrtScn.
Snip & Sketch: For more specific captures, Windows + Shift + S offers customizable shipping options.
How to Take a Screenshot in Asus Laptop Windows 10.
Windows 10 users have access to a variety of screenshot tools:
- Print Screen Key: Press PrtScn to capture and copy the entire screen.
Windows Snipping Tool: This versatile tool is perfect for selective screen captures.
How to Take a Screenshot on an Asus Laptop Windows 7.
Don’t let Windows 7’s age fool you; it’s still equipped for effective screen capturing:
- Entire Screen Capture: Use PrtScn for a straightforward full-screen shot.
Active Window Capture: Alt + PrtScn is your go-to for capturing just the window you’re working in.
How to Screenshot on Asus Laptop Without Printscreen Button.
Laptops without a Print Screen button aren’t left out:
- On-Screen Keyboard Method: Utilize the virtual PrtScn button on the on-screen keyboard.
Use of Snipping Tool: A reliable alternative for capturing different parts of your screen.
Conclusion: Mastering the Art of Screen Capturing.
Screenshots and screen recordings are more than just tools; they are an extension of your digital expression.
By mastering these skills on your Asus laptop, you unlock new potentials in communication, content creation, and information sharing.
Frequently Asked Questions.
What is the simplest method to take a screenshot on an Asus laptop?
The simplest method is using the PrtScn key for a full-screen capture.
Can I record my screen with audio on my Asus laptop?
Yes, many screen recording tools like OBS Studio and Movavi Screen Recorder allow you to capture both screen and audio.
How can I pick the screen capture program that best suits my needs?
Assess your needs regarding editing features, ease of use, and output quality. Tools like OBS Studio are great for advanced users, while Screencast-O-Matic offers simplicity and ease of use.
Are there any free tools for screen recording on Asus laptops?
Yes, OBS Studio and Flashback Express are powerful free options.

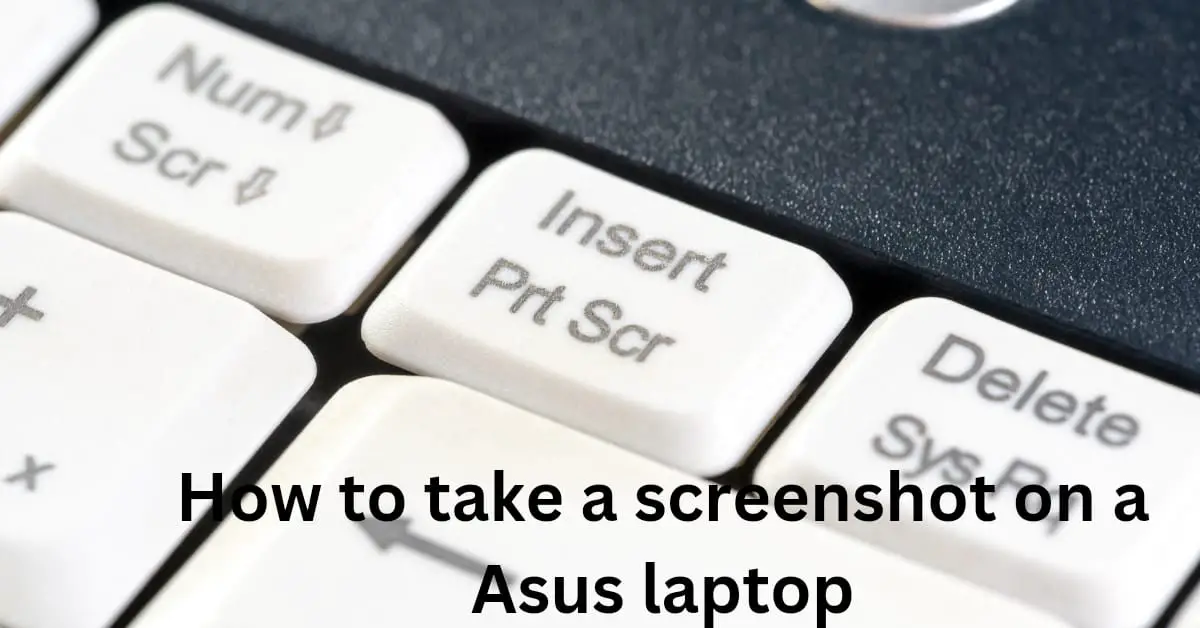
Average Rating